Pogledajte videozapis: Kako stvoriti efekt dvostruke ekspozicije u Affinity Photo
Jedan od najjačih aspekata Affinity Photo je broj različitih opcija koje možete spojiti. Mnoge su ove značajke u rangu s Affinityovim premium suparnikom, Adobe Photoshop.
Načini miješanja slojeva zabavni su i vrlo ih je jednostavno riješiti. Djeluju kombiniranjem piksela na jednom sloju s onima na slojevima ispod. Dakle, ispuštanjem jedne slike na drugu, zatim promjenom načina miješanja, možemo početi spajati dvije ili više slika na sve vrste kreativnih načina. Postoji 31 način miješanja s kojim možete eksperimentirati (za razliku od Photoshopa 27), tako da kombiniranjem nekoliko slika s različitim načinima miješanja, mogućnosti su gotovo neograničene.
Klasičan pristup miješanju slojeva je učinak dvostruke ili višestruke ekspozicije. To oponaša izgled starog filma višestrukom ekspozicijom, gdje bi jedan kadar filma bio izložen dva puta ili više kako bi se stvorio niz prekrivenih slika. U fotoaparatu to bi se postiglo namotavanjem okvira natrag da bi se ponovno izložilo.
Ovaj izgled možemo ponoviti pomoću načina miješanja sloja zaslona. Ovo djeluje na sličan način kombinirajući vrijednosti svjetline piksela na sloju miješanja s onima na slojevima ispod.
Kao takva, svijetla područja ostat će ista ili će postati svjetlija, nikad tamnija. Jednom izmiješani, možemo nastaviti s finim podešavanjem položaja svake slike koja čini naš kompozit. Na taj način imamo potpunu kontrolu nad učinkom. Rezultati su nepredvidljivi, zabavni i beskrajno kreativni …
• Pregled Affinity Photo 1.8
Korak 1: Kopirajte i zalijepite

Otvorite svoju prvu sliku i onu (e) s kojom je želite uklopiti u Affinity Photo, a zatim provjerite jeste li u Photo Persona (ikona lijevo gore). Idite na sliku koju želite dodati, a zatim pritisnite Cmd / Ctrl + C da biste ga kopirali, idite na glavnu sliku i pritisnite Cmd / Ctrl + V da ga zalijepite na mjesto.
Korak 2: Spojite sloj

Idite na Slojevi ploča s desne strane. Pritisnite blend mod padajući na vrhu i zadržite pokazivač iznad različitih opcija na popisu da biste vidjeli kako spajaju dvije slike. The Zaslon Opcija je idealna za ovakve efekte višestruke ekspozicije, ali možda ćete pronaći drugačiji način koji želite.
Korak 3: Fino podesite položaje

Zgrabi Potez s alatne trake i kliknite na kut plavog okvira oko slike za promjenu veličine i promjenu položaja gornjeg sloja. Učinite to dok postavljanje ne uspije s donjim slojem. Za to možete kliknuti desnom tipkom miša da biste odabrali Transformirati, ako odlučite da želite preokrenuti sliku.
Korak 4: Postavite drugu sliku

Kopirali smo na drugoj slici, a zatim opet biramo način miješanja (odabrali smo Zaslon opet). Kao i prije, koristite Potez alat za eksperimentiranje s pozicioniranjem sve dok se sloj ne uklopi u red sa svim ostalima. Slika svijetlog ruba, poput ovdje vidljivog horizonta, dobro djeluje za efekte višestruke ekspozicije.
Korak 5: Kombinirajte slike
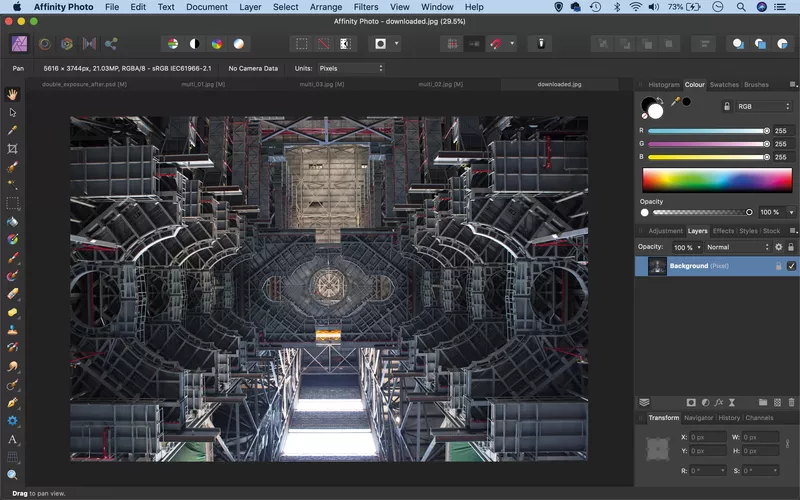
Pored korištenja vlastitih slika, s njih možete preuzeti i besplatne fotografije, poput ove Pixabay.com. Još jednom se ovo pomiješa s Zaslon blend modu i postavljen tako da se uklopi u ostatak fotografija. U mješavinu dodajte bilo koje druge fotografije koje vam se sviđaju.
Korak 6: Pojačajte tonove

Nakon što se sve slike spoje, fino podesite pozicioniranje dok sve zajedno ne rade u harmoniji. Na kraju kliknite Izradite sloj prilagodbe ikonu u Slojevi ploču i odaberite Obline. Povucite liniju krivulje malo prema dolje da biste potamnili sliku kao što je prikazano i izvršite daljnja podešavanja tona koja želite.
Brzi savjet
Osim što koriste kombinirane načine rada u kombinaciji sa slojevima, oni također imaju nekoliko alata u Affinity Photo. Na primjer, Četka alat omogućuje bojanje u kombinaciji s načinom miješanja. To znači da možete, na primjer, bojiti boju postavljenu na Pomnožiti blend način, tako da postupno postaje sve tamniji i tamniji, što rezultira efektom sagorijevanja boje. Praktičan pregled efekta miješanja prikazuje se dok pokazivačem kista prelazite preko platna, na taj način možete predvidjeti kako će izgledati prije početka slikanja.
O časopisu N-Photo
Ovaj se vodič prvotno pojavio u N-Photou, mjesečnom časopisu za kioske za Nikonove fotografe. Zašto ne pretplatite se u tiskano izdanje i je li vam časopis isporučivan izravno na vrata svaki mjesec?
Na raspolaganju imamo nekoliko različitih digitalnih opcija, uključujući:
• Apple aplikacija (za iPad ili iPhone)
• Zinio aplikacija (aplikacija s više platformi za stolna računala ili pametni telefon)
• PocketMags (aplikacija s više platformi idealna za Android uređaje)
• Spremno (pretplata na digitalni časopis za sve što možete)
Ako ste željeli tiskanu verziju bilo kojeg od naših najnovijih izdanja, u našoj internetskoj trgovini možemo odabrati izabrane verzije.
• Savjeti za fotografiju i videozapisi s uputama
• Najbolji alati i dodaci za uređivanje fotografija
• Najbolja stolna računala za uređivanje fotografija
• Najbolja prijenosna računala za uređivanje fotografija trenutno
• Najbolji softver za uređivanje fotografija danas
